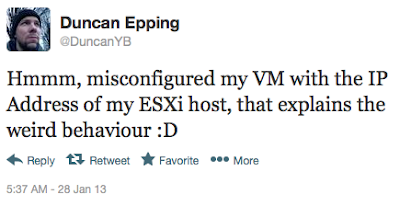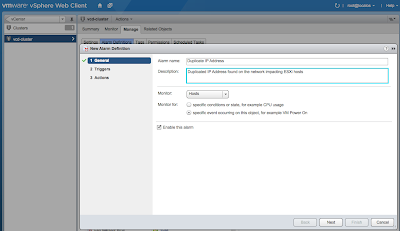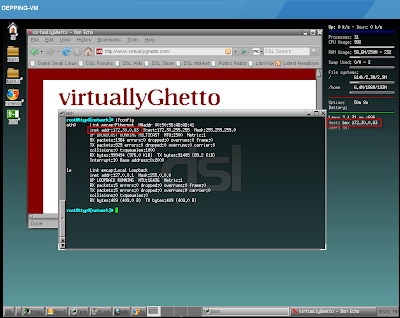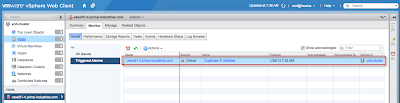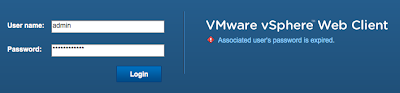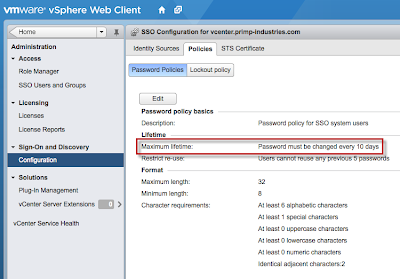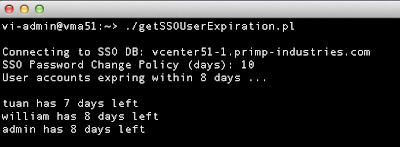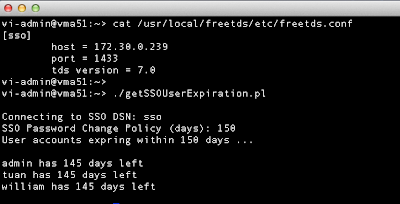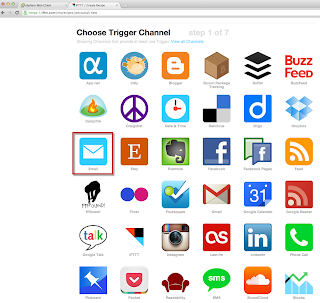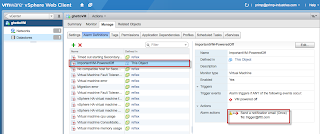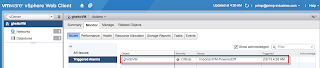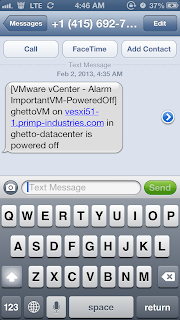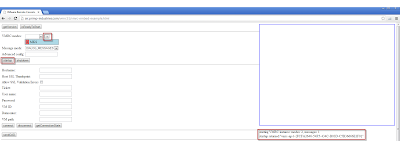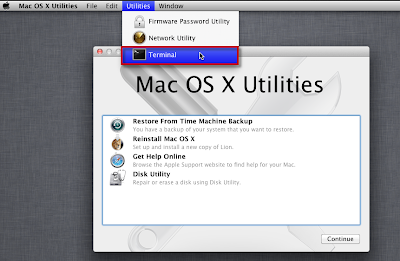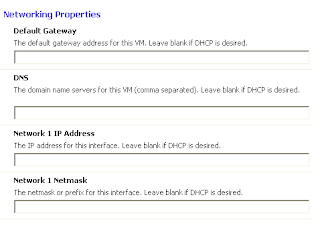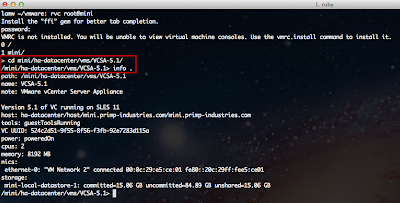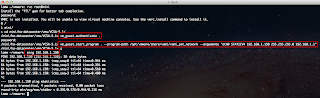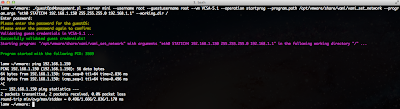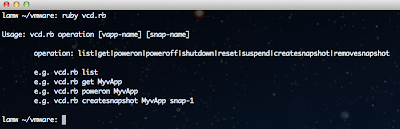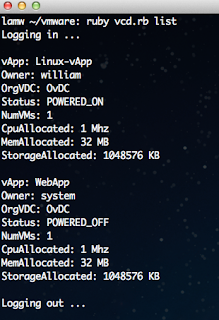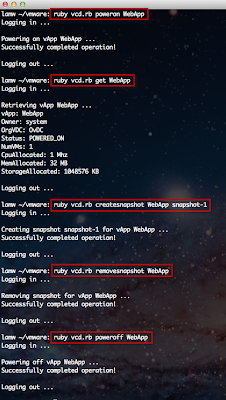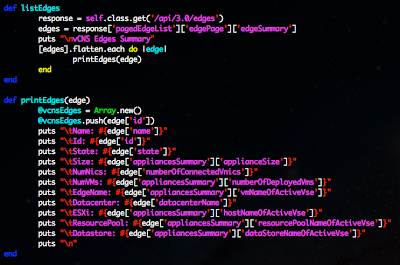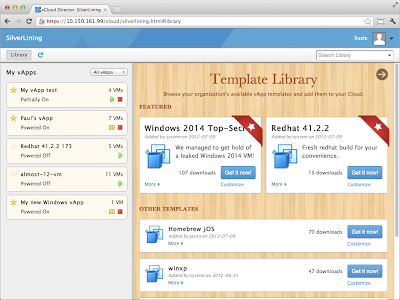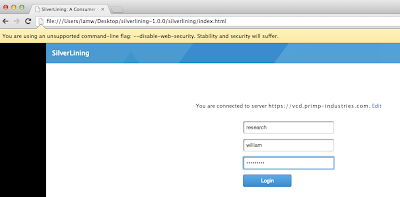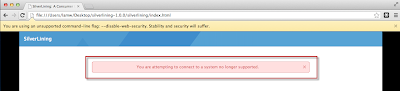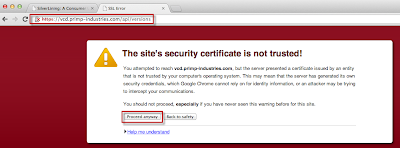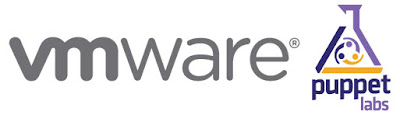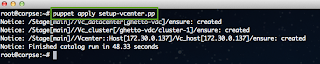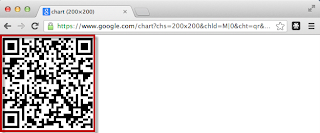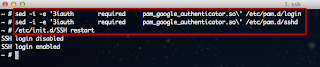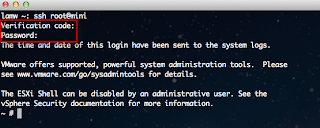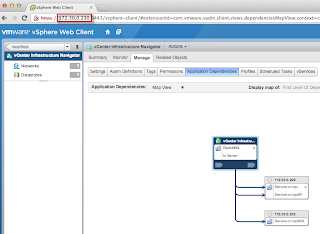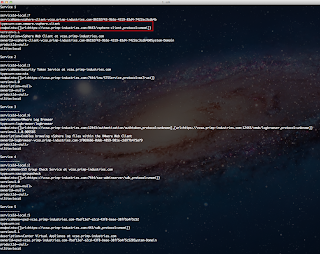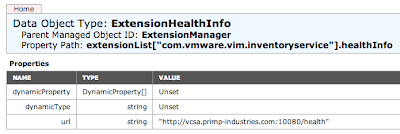The motivation for this article was a tweet I noticed from Duncan Epping this morning. Per Duncan's tweet, it looks like he may have accidentally assigned an IP Address to one of his virtual machines which was already being used by an existing ESXi host causing a duplicate IP Address error. We probably have all experienced this once in our lives and it can be quite difficult and frustrating to troubleshoot. Similar to a Windows OS, ESXi can also detect a duplicate IP Addresses but instead of a notification window, it is just logged in the VMkernel logs which looks like the following:
In addition to logging to the VMkernel logs, ESXi also logs this "observation" in /var/log/vobd.log which stands for the VMkernel Observation. These "observations" can provide critical identifying information in case of an error and is usually used during troubleshooting. In our case, we are seeing an intermittent network connectivity to our ESXi host which is in result of a duplicate IP Address. The really neat thing about these VOBs is that you can create vCenter Alarms when a specific VOB has been detected. I have shown an example of this before in my Detecting ESXi Remote Syslog Connection Error Using a vCenter Alarm article.
We can do exactly the same for detecting a duplicate IP Address for an ESXi host. The first thing we need to do is identify the VOB ID by looking in /var/log/vobd.log:
Step 1 - Create a new Alarm and specify a name, the Monitor type will be Hosts and Monitor For will be for a specific event:
Step 2 - Copy the VOB ID that we have identified from above and specify that as our alarm Trigger:
Step 3 - If you wish to receive an email notification or send an SNMP trap go ahead and configure additional actions, else just click next which will just display a vCenter Server alert in the UI.
Now that our alarm has been created, we will want to give this a test drive .... who can we ask? Well it just happens that I have a new user in my environment and I provisioned him a new VM which is already connected to the network. Let's hope he does not try to change the IP Address (because this never happens, right?)
After the user statically assigns the IP Address of an existing ESXi host in the VM, we should see our new alarm trigger in vCenter.
As you can see, we have quickly identified the ESXi host that is impacted and we can then login to DCUI via the console to take a look at the logs to find the offending MAC Address. Hopefully duplicate IP Addresses is not a common problem in your environment but it does happen from time to time and having an alarm to help you quickly narrow down the culprit can be quite useful.
2013-01-21T15:52:35.989Z cpu1:2049)Tcpip_Vmk: 112: arp: 00:50:56:bd:3b:2b is using my IP address 172.30.0.213 on vmk1!The biggest challenge of course is to identify which ESXi host actually has a conflict and then taking a look at the logs to find the offending MAC Address and shutting them down yourself or with the help of a Network Administrator. Wouldn't it be great if we had an alarm to automatically notify us when a duplicate IP Address is detected? Well I am glad you asked and the answer is YES! :)
In addition to logging to the VMkernel logs, ESXi also logs this "observation" in /var/log/vobd.log which stands for the VMkernel Observation. These "observations" can provide critical identifying information in case of an error and is usually used during troubleshooting. In our case, we are seeing an intermittent network connectivity to our ESXi host which is in result of a duplicate IP Address. The really neat thing about these VOBs is that you can create vCenter Alarms when a specific VOB has been detected. I have shown an example of this before in my Detecting ESXi Remote Syslog Connection Error Using a vCenter Alarm article.
We can do exactly the same for detecting a duplicate IP Address for an ESXi host. The first thing we need to do is identify the VOB ID by looking in /var/log/vobd.log:
2013-01-21T15:02:07.513Z: [netCorrelator] 917174784727us: [esx.problem.net.vmknic.ip.duplicate] Duplicate IP address detected for 172.30.0.83 on interface vmk0, current owner being 00:50:56:bd:3b:2bWe can see the VOB ID for this is esx.problem.net.vmknic.ip.duplicate and this will be used in our vCenter Alarm trigger.
Step 1 - Create a new Alarm and specify a name, the Monitor type will be Hosts and Monitor For will be for a specific event:
Step 2 - Copy the VOB ID that we have identified from above and specify that as our alarm Trigger:
Step 3 - If you wish to receive an email notification or send an SNMP trap go ahead and configure additional actions, else just click next which will just display a vCenter Server alert in the UI.
Now that our alarm has been created, we will want to give this a test drive .... who can we ask? Well it just happens that I have a new user in my environment and I provisioned him a new VM which is already connected to the network. Let's hope he does not try to change the IP Address (because this never happens, right?)
After the user statically assigns the IP Address of an existing ESXi host in the VM, we should see our new alarm trigger in vCenter.
As you can see, we have quickly identified the ESXi host that is impacted and we can then login to DCUI via the console to take a look at the logs to find the offending MAC Address. Hopefully duplicate IP Addresses is not a common problem in your environment but it does happen from time to time and having an alarm to help you quickly narrow down the culprit can be quite useful.