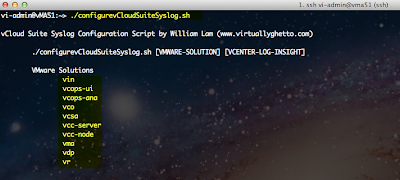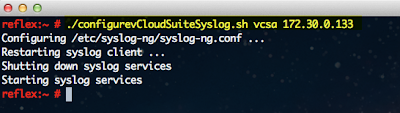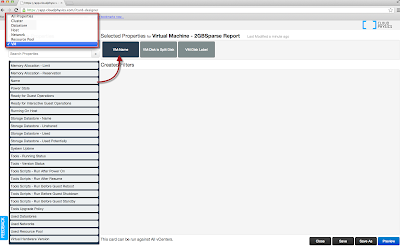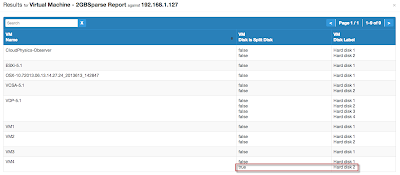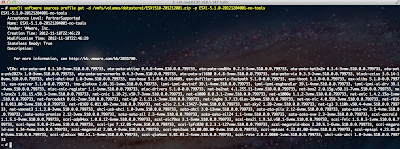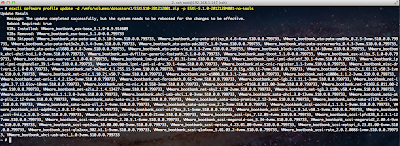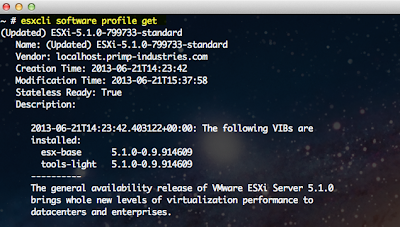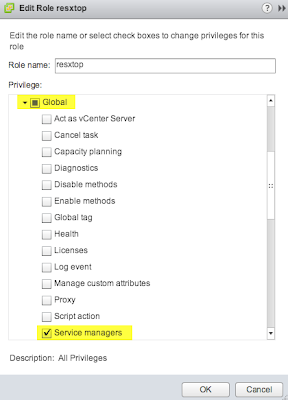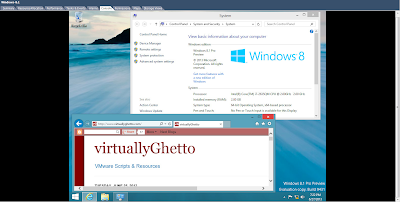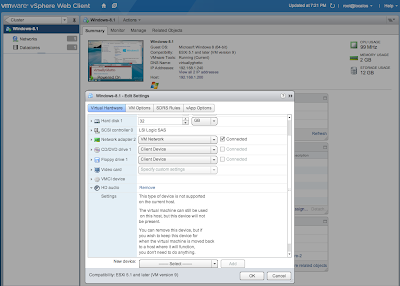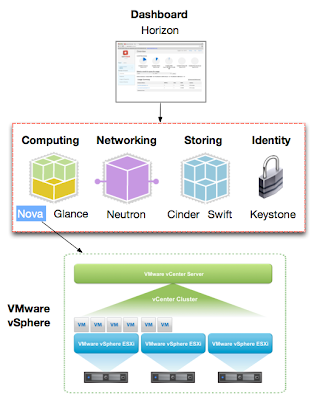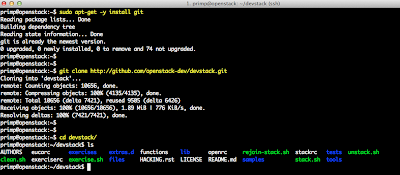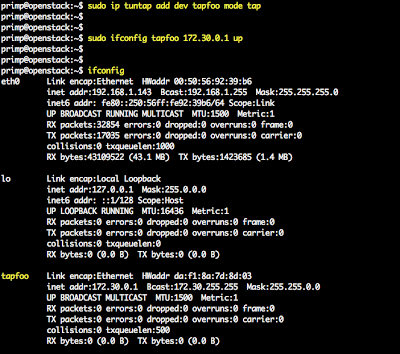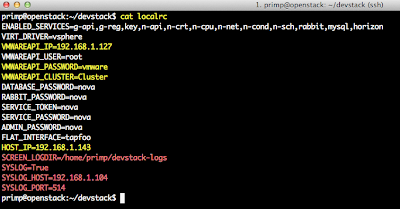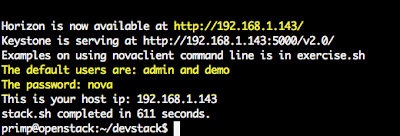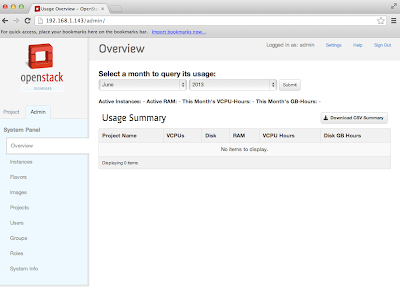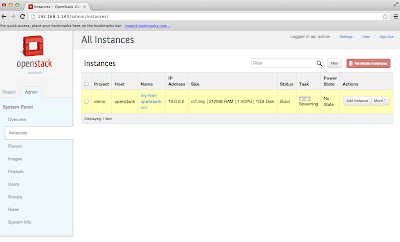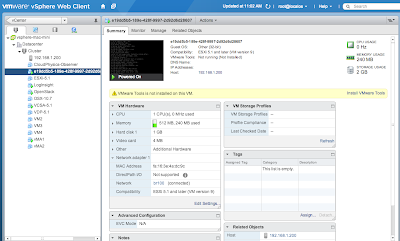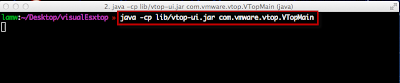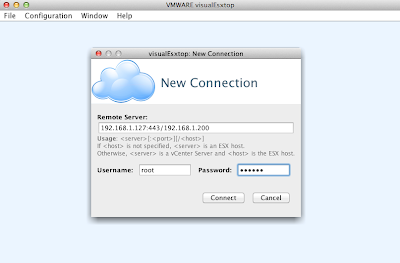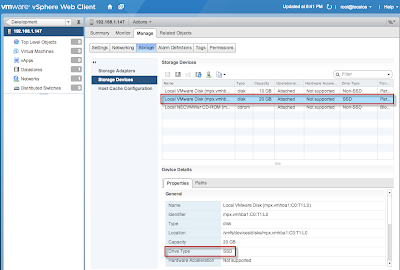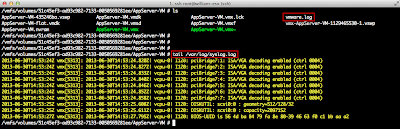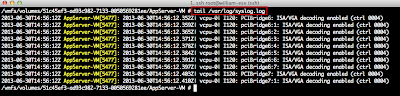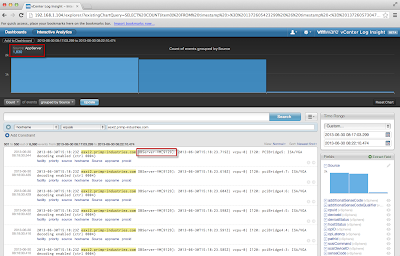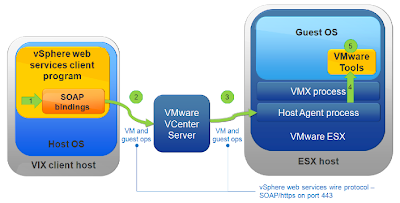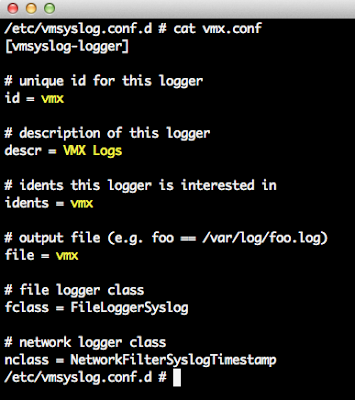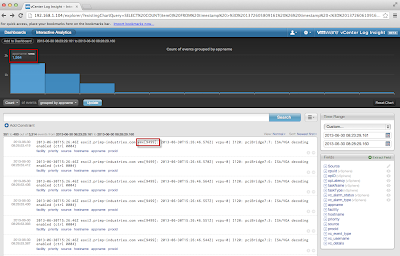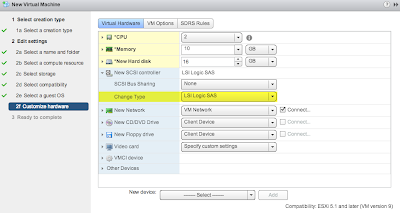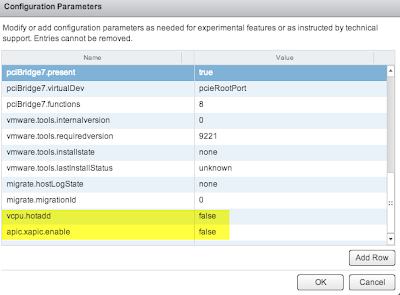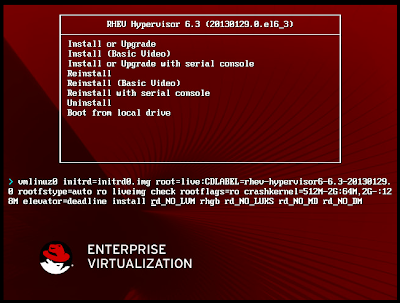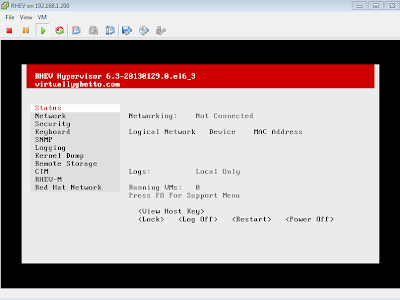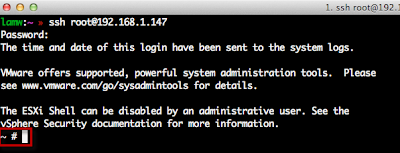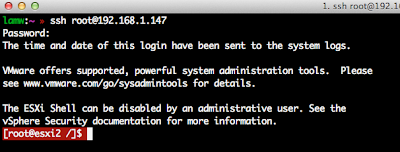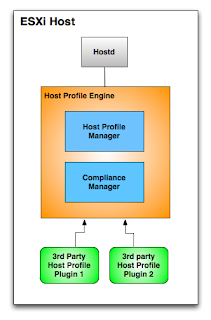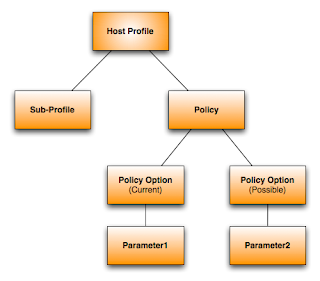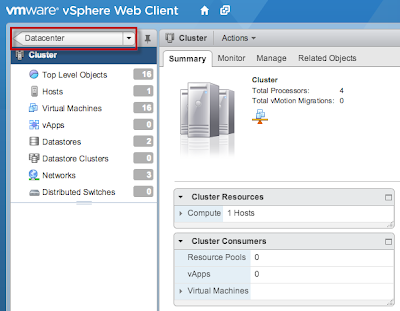An exciting new product was just announced last week by VMware called vCenter Log Insight, which will be part of the vCenter Operations Management Suite when released. The announcement also includes a public beta for customers to try out the new log analytics product that allows administrators to easily get an understanding of both their physical and virtual infrastructure through the collection of log data. You can get more details on how vCenter Log Insight works by checking out this article by the Jon Herlocker, who is in the Office of CTO and focusing on vCenter Log Insight.
I had known about vCenter Log Insight for quite sometime now and like others within VMware, I had the opportunity to test drive the product early on and provide feedback to the engineering team. One of neatest thing about vCenter Log Insight, in my opinion, is the simplistic setup and the tight integration between vCenter Server and vCenter Operations Manager. During the setup of vCenter Log Insight, I was reminded about an article that I had written about forwarding vCenter Server logs to a syslog server. I thought, would it not be cool if we could forward logs from other products within the vCloud Suite to vCenter Log Insight using the same syslog-ng trick? I decided to compile a list of logs from each of the products within the vCloud Suite shared that internally and thanks to my colleague Michael White who also help vet the list by circulating it within engineering.
I then decided to create a very simple script called configurevCloudSuiteSyslog.sh that would allow users to easily configure each of the vCloud Suite products to forward their appropriate logs to vCenter Log Insight. The script is very simple to use, you just need to scp the script to one of the supported appliances within the vCloud Suite and specify the VMware solution name and the IP Address of your vCenter Log Insight Server.
Here is an example of running the script on the VCSA (vCenter Server Appliance):
Based on the VMware solution selected, the appropriate logs will be appended to /etc/syslog-ng/syslog-ng.conf to be forwarded off to your vCenter Log Insight Server. The syslog-ng client will automatically be restarted for the changes to go into effect as part of the script. In my environment, I have deployed the majority of products within the vCloud Suite installed and have configured each of them to forward their logs to vCenter Log Insight. This can be very useful from a troubleshooting perspective and being able to view and filter through all the relevant logs from a single location.
It was really interesting to see what the next "chattiest" VMware solution was from a log perspective in my environment, which turned out to be VIN after vCenter Server and ESXi host. I hope to see deeper integration between vCenter Log Insight and the rest of the vCloud Suite in future releases, but for now, if you have not tried out vCenter Log Insight, I would highly recommend you give it a try and provide any feedback you may have in the dedicated VMTN community forum.
If you are interested in the specifics logs that are being collected for each of VMware products, you can find the complete list below. Not all products from the vCloud Suite are listed here and some such as vCloud Director and vCloud Networking & Security provide native syslog configuration from the application standpoint which can be configured using either their UIs or APIs.
vCenter Operations Manager Analytics (VCOPS):
I had known about vCenter Log Insight for quite sometime now and like others within VMware, I had the opportunity to test drive the product early on and provide feedback to the engineering team. One of neatest thing about vCenter Log Insight, in my opinion, is the simplistic setup and the tight integration between vCenter Server and vCenter Operations Manager. During the setup of vCenter Log Insight, I was reminded about an article that I had written about forwarding vCenter Server logs to a syslog server. I thought, would it not be cool if we could forward logs from other products within the vCloud Suite to vCenter Log Insight using the same syslog-ng trick? I decided to compile a list of logs from each of the products within the vCloud Suite shared that internally and thanks to my colleague Michael White who also help vet the list by circulating it within engineering.
I then decided to create a very simple script called configurevCloudSuiteSyslog.sh that would allow users to easily configure each of the vCloud Suite products to forward their appropriate logs to vCenter Log Insight. The script is very simple to use, you just need to scp the script to one of the supported appliances within the vCloud Suite and specify the VMware solution name and the IP Address of your vCenter Log Insight Server.
Here is an example of running the script on the VCSA (vCenter Server Appliance):
Based on the VMware solution selected, the appropriate logs will be appended to /etc/syslog-ng/syslog-ng.conf to be forwarded off to your vCenter Log Insight Server. The syslog-ng client will automatically be restarted for the changes to go into effect as part of the script. In my environment, I have deployed the majority of products within the vCloud Suite installed and have configured each of them to forward their logs to vCenter Log Insight. This can be very useful from a troubleshooting perspective and being able to view and filter through all the relevant logs from a single location.
It was really interesting to see what the next "chattiest" VMware solution was from a log perspective in my environment, which turned out to be VIN after vCenter Server and ESXi host. I hope to see deeper integration between vCenter Log Insight and the rest of the vCloud Suite in future releases, but for now, if you have not tried out vCenter Log Insight, I would highly recommend you give it a try and provide any feedback you may have in the dedicated VMTN community forum.
If you are interested in the specifics logs that are being collected for each of VMware products, you can find the complete list below. Not all products from the vCloud Suite are listed here and some such as vCloud Director and vCloud Networking & Security provide native syslog configuration from the application standpoint which can be configured using either their UIs or APIs.
vCenter Operations Manager Analytics (VCOPS):
/var/log/vmware/diskadd.logvCenter Operations Manager UI (VCOPS):
/var/log/vmware/vcops-admin.log
/var/log/vmware/vcops-firstboot.log
/var/log/vmware/vcops-watch.log
/var/log/vmware/admin.logvCenter Orchestrator (VCO):
/var/log/vmware/ciq-firstboot.log
/var/log/vmware/ciq.log
/var/log/vmware/diskadd.log
/var/log/vmware/lastupdate.log
/var/log/vmware/mod_jk.log
/var/log/vmware/vcops-admin.cmd.log
/var/log/vmware/vcops-admin.log
/var/log/vmware/vcops-firstboot.log
/var/log/vmware/vcops-watch.log
/var/log/vmware/diskadd.log
/var/log/vmware/vcops-admin.log
/var/log/vmware/vcops-firstboot.log
/var/log/vmware/vcops-watch.log
/opt/vmo/app-server/server/vmo/log/boot.logvCenter Server Appliance (VCSA):
/opt/vmo/app-server/server/vmo/log/console.log
/opt/vmo/app-server/server/vmo/log/server.log
/opt/vmo/app-server/server/vmo/log/script-logs.log
/opt/vmo/configuration/jetty/logs/jetty.log
/var/log/vmware/vpx/vpxd.logvCloud Connector Node (VCC):
/var/log/vmware/vpx/vpxd-alert.log
/var/log/vmware/vpx/vws.log
/var/log/vmware/vpx/vmware-vpxd.log
/var/log/vmware/vpx/inventoryservice/ds.log
/opt/vmware/hcagent/logs/hca.logvCloud Connector Server (VCC):
/opt/vmware/hcserver/logs/hcs.logvSphere Data Protection (VDP):
/space/avamar/var/log/av_boot.rb.logvCloud Director (VCD):
/space/avamar/var/log/dpnctl.log
/space/avamar/var/log/dpnnetutil-av_boot.log
/usr/local/avamar/var/log/dpnctl.log
/usr/local/avamar/var/log/av_boot.rb.log
/usr/local/avamar/var/log/av_boot.rb.err.log
/usr/local/avamar/var/log/dpnnetutil-av_boot.log
/usr/local/avamar/var/avi/server_log/flush.log
/usr/local/avamar/var/avi/server_log/avinstaller.log.0
/usr/local/avamar/var/vdr/server_logs/vdr-server.log
/usr/local/avamar/var/vdr/server_logs/vdr-configure.log
/usr/local/avamar/var/flr/server_logs/flr-server.log
/data01/cur/err.log
/usr/local/avamarclient/bin/logs/VmMgr.log
/usr/local/avamarclient/bin/logs/MountMgr.log
/usr/local/avamarclient/bin/logs/VmwareFlrWs.log
/usr/local/avamarclient/bin/logs/VmwareFlr.log
/opt/vmware/vcloud-director/logs/vcloud-container-debug.logvSphere Infrastructure Navigator (VIN):
/opt/vmware/vcloud-director/logs/vcloud-container-info.log
/opt/vmware/vcloud-director/logs/jmx.log
/var/log/vadm/system.logvSphere Management Assistance (VMA):
/var/log/vadm/engine.log
/var/log/vadm/activecollector.log
/var/log/vadm/dbconfig.log
/var/log/vadm/db/postgresql.log
/var/log/vmware/vma/vifpd.logvSphere Replication (VR):
/var/log/vmware/hbrsrv.log